
With groups, you can collaborate remotely with project members, set up web-based bibliographies for classes you teach, and so much more.
With Zotero you can add descriptive keywords, so-called tags, to items, files, links and notes. Together with collections, tags can help you organize your Zotero library.
How do tags differ from collections? First, tags in Zotero are not hierarchical, whereas collections can have subcollections. Secondly, tags are more portable than collections: many export formats (like RIS) save your tags, but few support collections.
Adding Tags by Hand: To add a tag to an item, select an item in the center column, and click on the Tags tab in the right-hand column. Click the Add button, type the desired tag, and press Enter.
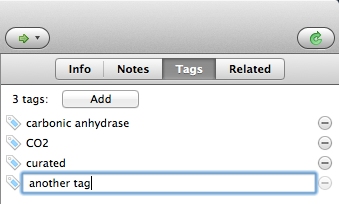
To add a tag to a file, link, or note, select one in the center column, and click on its Tags field in the right-hand column. This will show a small pop-up, with the same interface as found in the Tags tab of items.
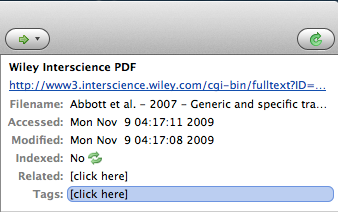
Automatic Tags: When you save items via a web translator, Zotero automatically saves tags that are attached to that resource. For example, when you save a paper in PubMed, Zotero will automatically save the paper’s MeSH (Medical Subject Headings) tags.
If you don’t want Zotero to save automatic tags, uncheck the “Automatically tag items with keywords and subject headings” checkbox in the General tab of the Zotero preferences.
You can also hide automatic tags from the Tag Selector by unchecking the “Show Automatic” option in the Actions menu ( [tag selector menu] ) of the Tag Selector.
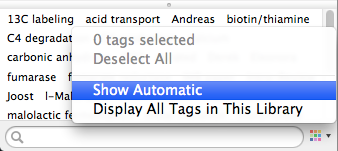
For further tip on tags see:
Zotero allows you to create citations and bibliographies from items in your library. Your option range from creating a bibliography on the fly, simply using drag & drop to sophisticated citations including ibid, supra notes, disambiguation etc. using word processor plugins. Zotero also provides you with options to view your items as reports or analyze them using a timeline or text-mining tools. For instructions see: